Tin tức
HƯỚNG DẪN CHÈN CHỮ KÝ SỐ VÀO FILE PDF
Cách chèn chữ ký số vào file PDF chẳng hề khó nhưng không phải ai cũng nắm chắc thao tác thực hiện. Làm thế nào để chèn chữ ký vào file PDF dễ dàng? Hãy cùng MOBIFONE CA tham khảo những thao tác chèn chữ ký vào file pdf đơn giản ở bài viết dưới đây.

Cách chèn chữ ký số vào file PDF
File PDF là một định dạng văn bản hỗ trợ khắc phục các hạn chế của các hình thức tài liệu thông thường được phát hành bởi hàng Adobe năm 1990. Loại định dạng văn bản này có thể đọc trên bất kỳ thiết bị điện tử nào và được sử dụng cho việc chia sẻ tài liệu online và phát hành sách điện tử. Bất kỳ nhà cung cấp chữ ký số nào đều cho phép thực hiện ký số trên các file PDF, Word, Excel hay Powerpoint.
Trước khi chèn chữ ký số vào file pdf hay bất cứ tập tin nào, bạn cần giữ một nguyên bản một bản sao chép trước khi thực hiện ký kết bởi khi đã ký số thì không thể chỉnh sửa được nữa. Không giống file PDF, chữ ký số đảm bảo tính bảo mật của chủ thể và chỉ được thể hiện thông qua dấu hiệu của nó trên thanh công cụ.
1. Thực hiện ký số trên file PDF bằng Acrobat Reader
Bước 1: Chọn file ký
Người dùng truy cập vào phần mềm, nhấn File/Open. Sau đó chọn file cần ký và tiếp tục nhấn Open.
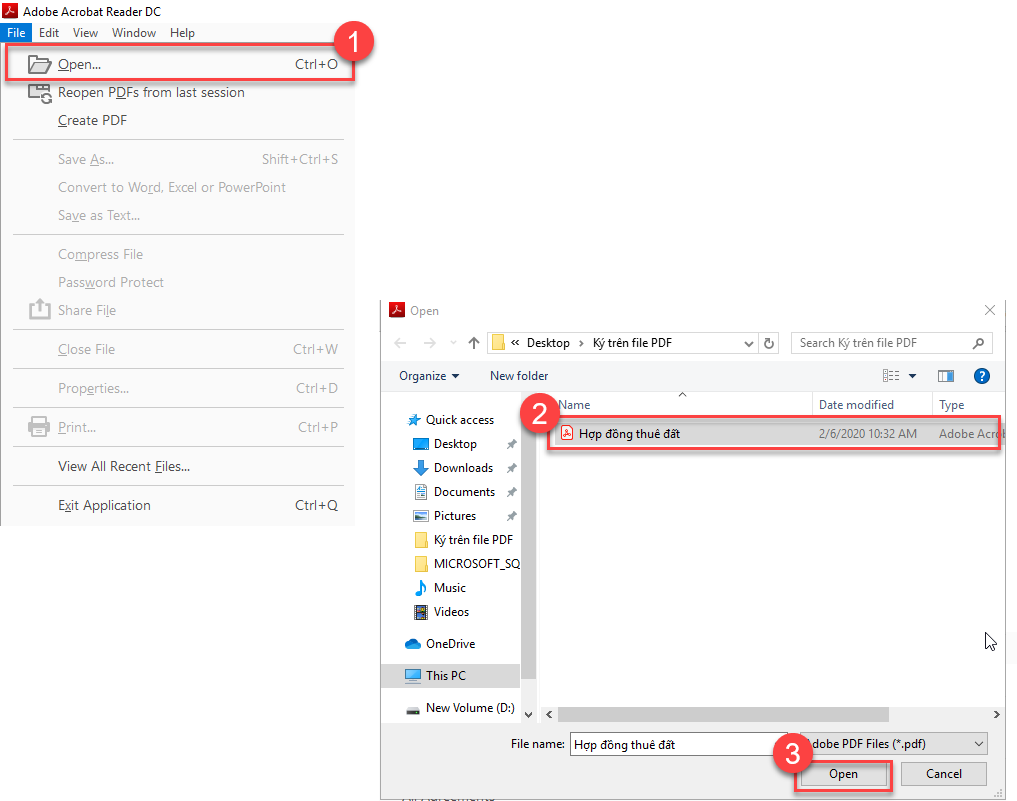
Đối với Acrobat Reader, hệ thống sẽ hiển thị nội dung văn bản cần ký. Nhấn chọn Tool sau đó nhấn Open tại mục Certificates.
Bước 2: Chọn nơi ký trên văn bản
Nhấn Digitally Sign, sau đó nhấn chuột trái để khoanh vùng cần ký.
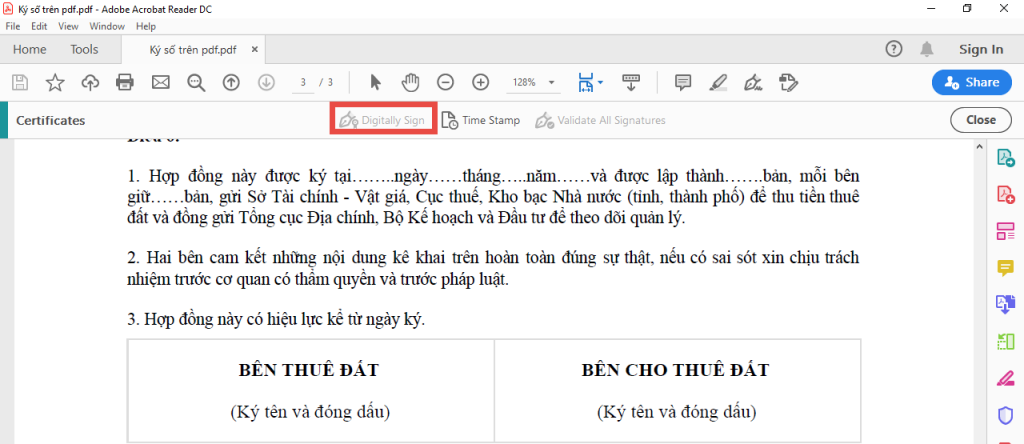
Tiếp theo nhấn Continue
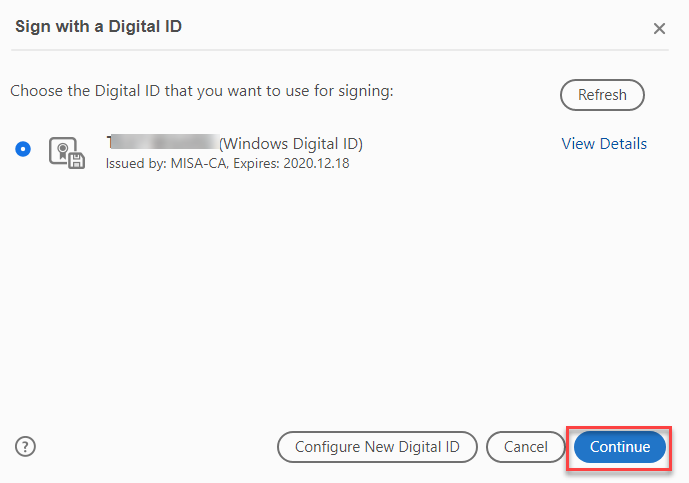
Bước 3: Ký số bằng USB token
Sau khi nhấn Continue, màn hình hiển thị thông tin chữ ký số của khách hàng. Tại đây, bấm Sign để thực hiện ký.
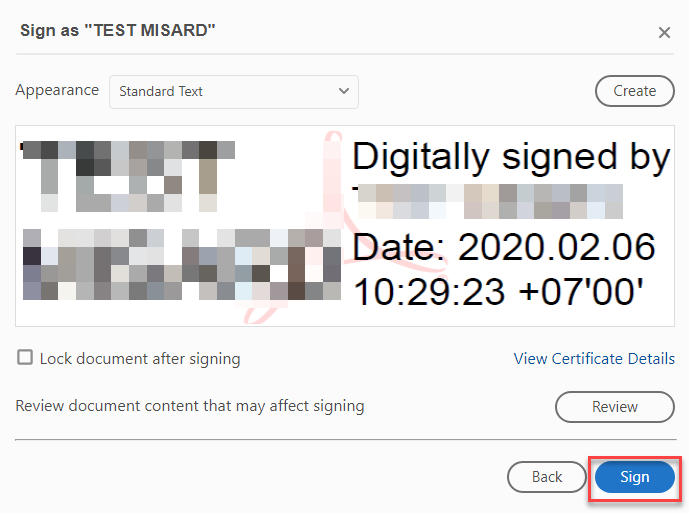
Sau đó chọn Save để lưu file vào máy tính.
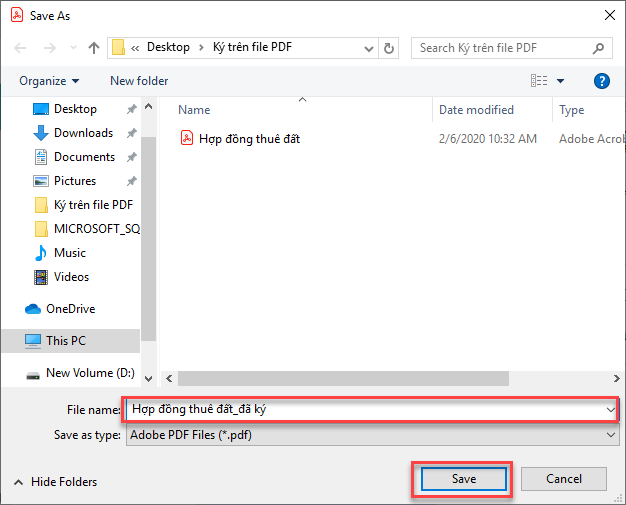
Bước 4: Nhập mã pin và ký
Nhập mã PIN của USB token, sau đó đăng nhập
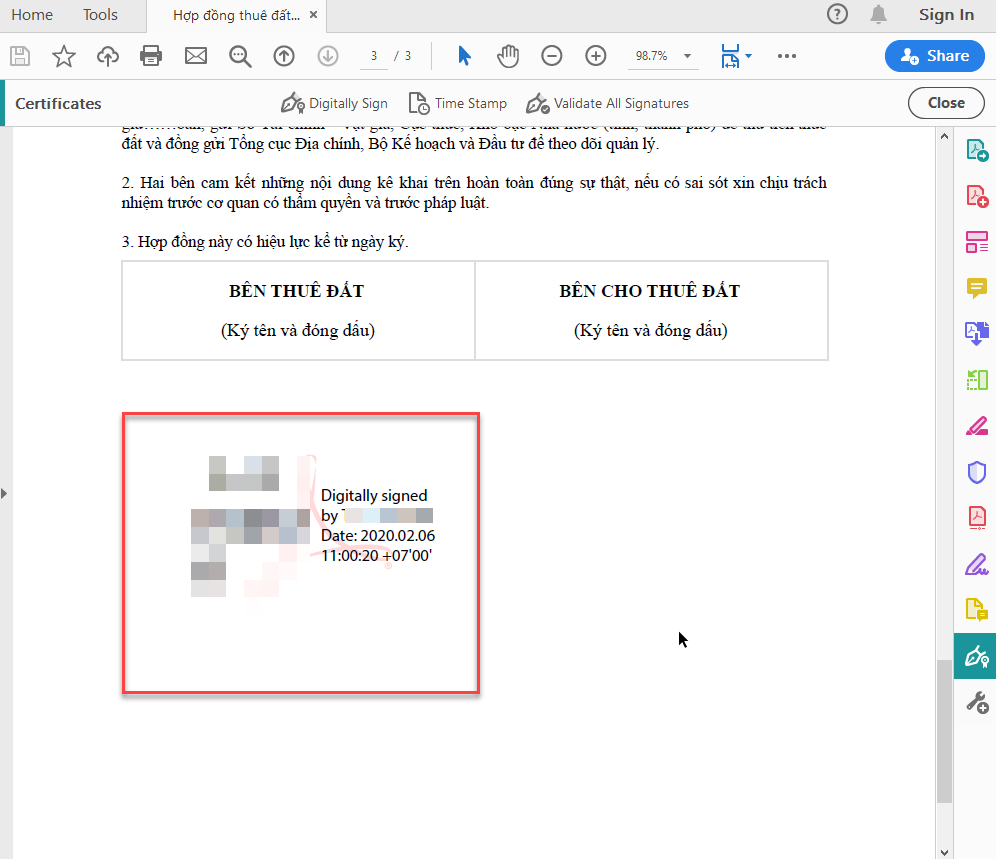
2. Thực hiện ký số trên file PDF bằng Foxit Reader
Bước 1: Chọn file ký
Người dùng truy cập vào phần mềm, nhấn File/Open. Sau đó chọn file cần ký và tiếp tục nhấn Open.

Bước 2: Chọn nơi ký trên văn bản
Để ký số trên file pdf, trên thanh công cụ a/c chọn Protect → Sign & certify → Place Signature
Sau đó a/c kéo chuột đế phần cần ký số rồi giữ chuột trái kéo vẽ ô chữ ký
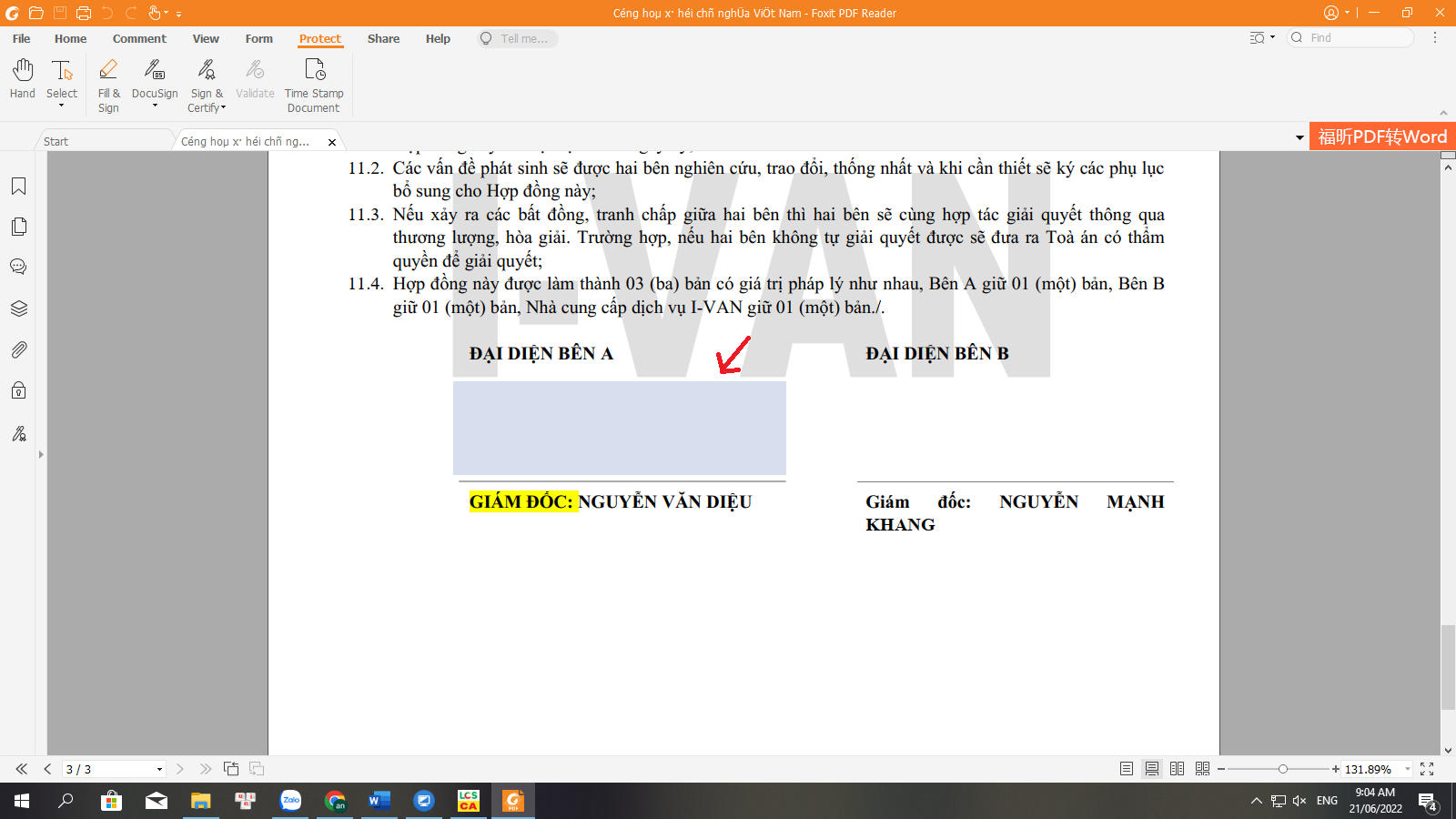
Bước 3: Ký số bằng USB token
Sau khi vẽ xong ô chữ ký a/c chọn đúng tên cty mình rồi bấm Sign
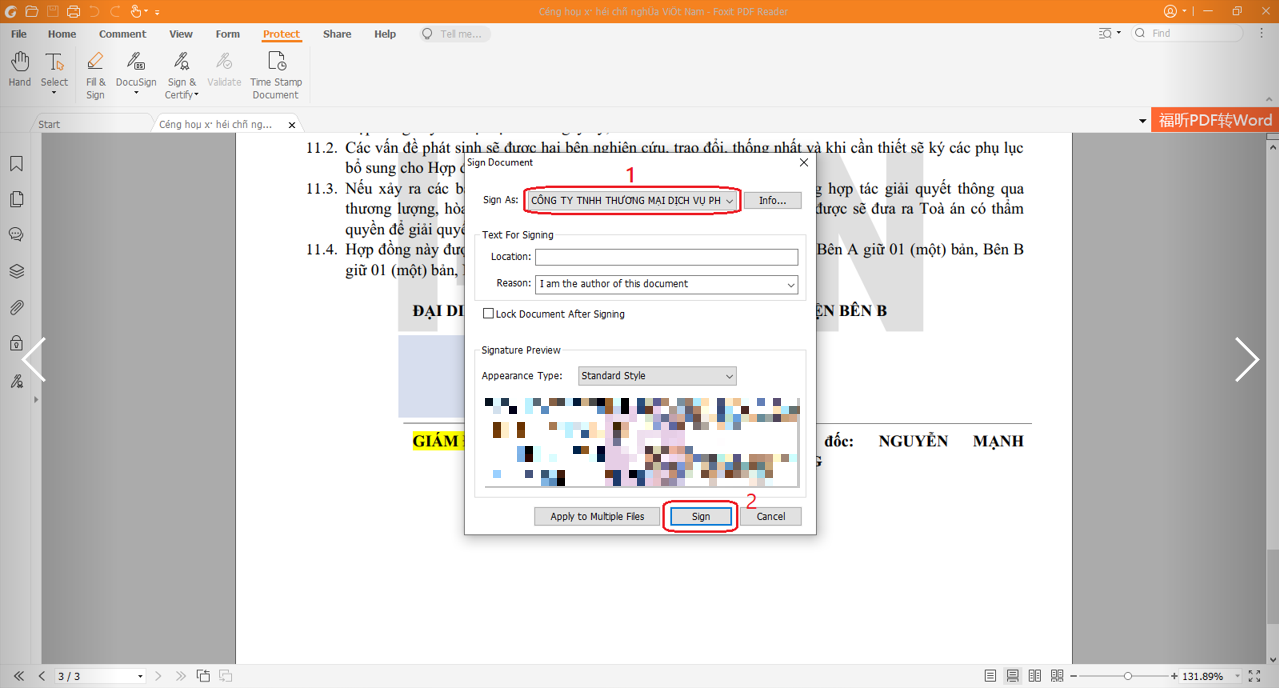
Chọn vị trí mà a/c muốn lưu file rồi nhấn chọn Save để lưu lại file ký số
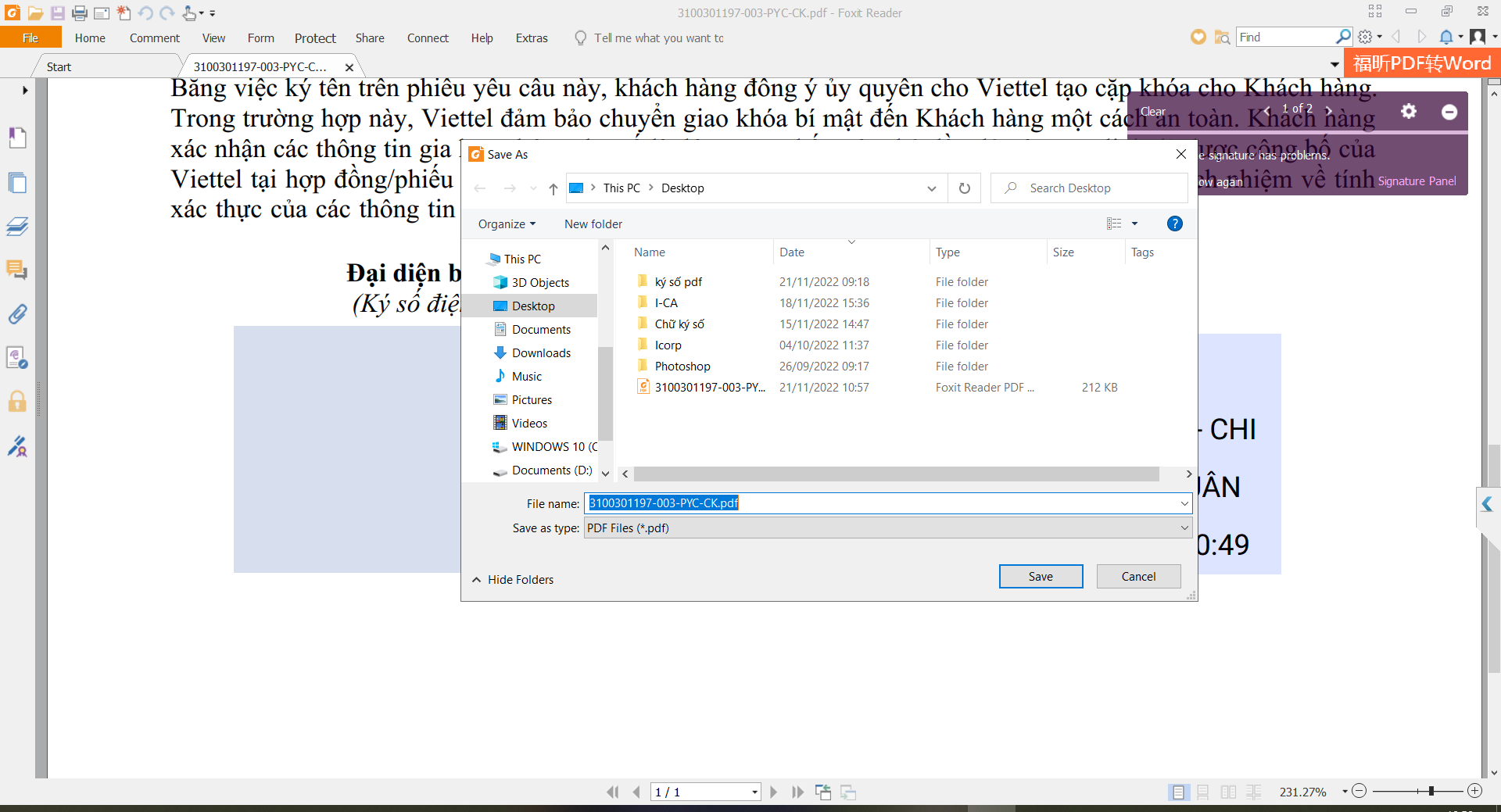
Bước 4: Nhập mã pin và ký
Nhập mã pin rồi chọn đăng nhập là hoàn tất quá trình ký số
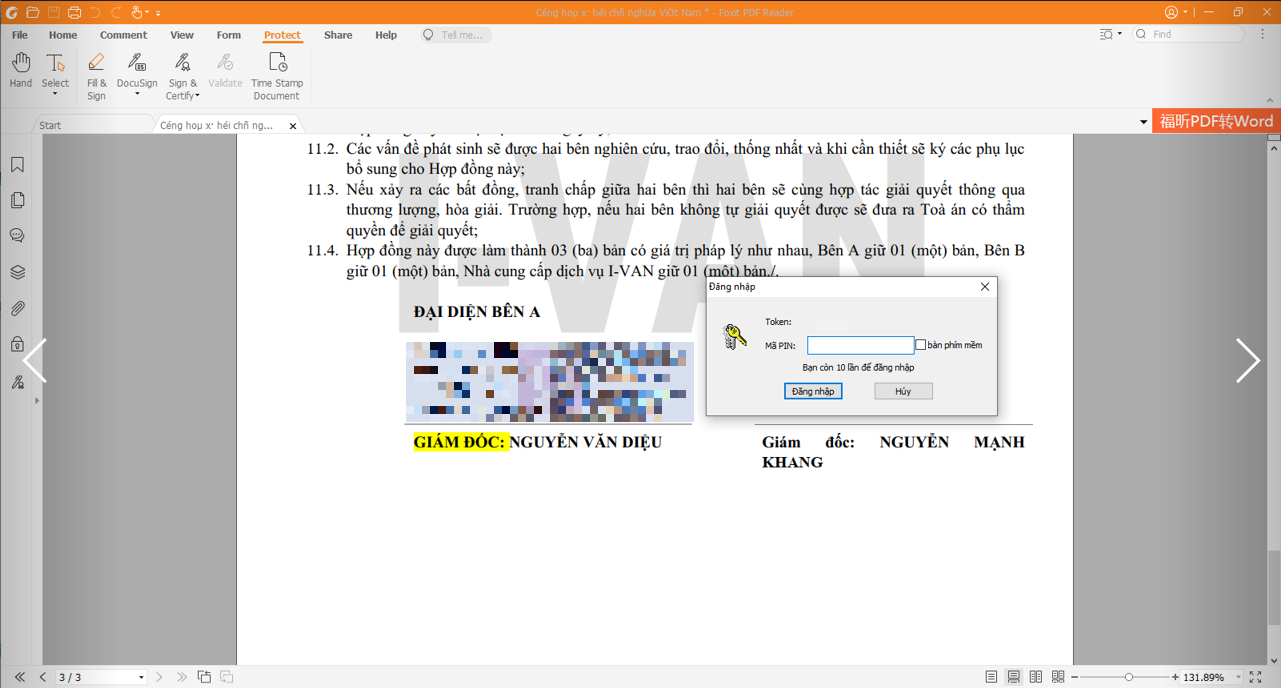
3. Thực hiện ký số trên file PDF bằng Adobe Reader
Bước 1: Chọn file ký
Người dùng truy cập vào phần mềm, nhấn Open → My computer. Sau đó chọn file cần ký và tiếp tục nhấn Open.
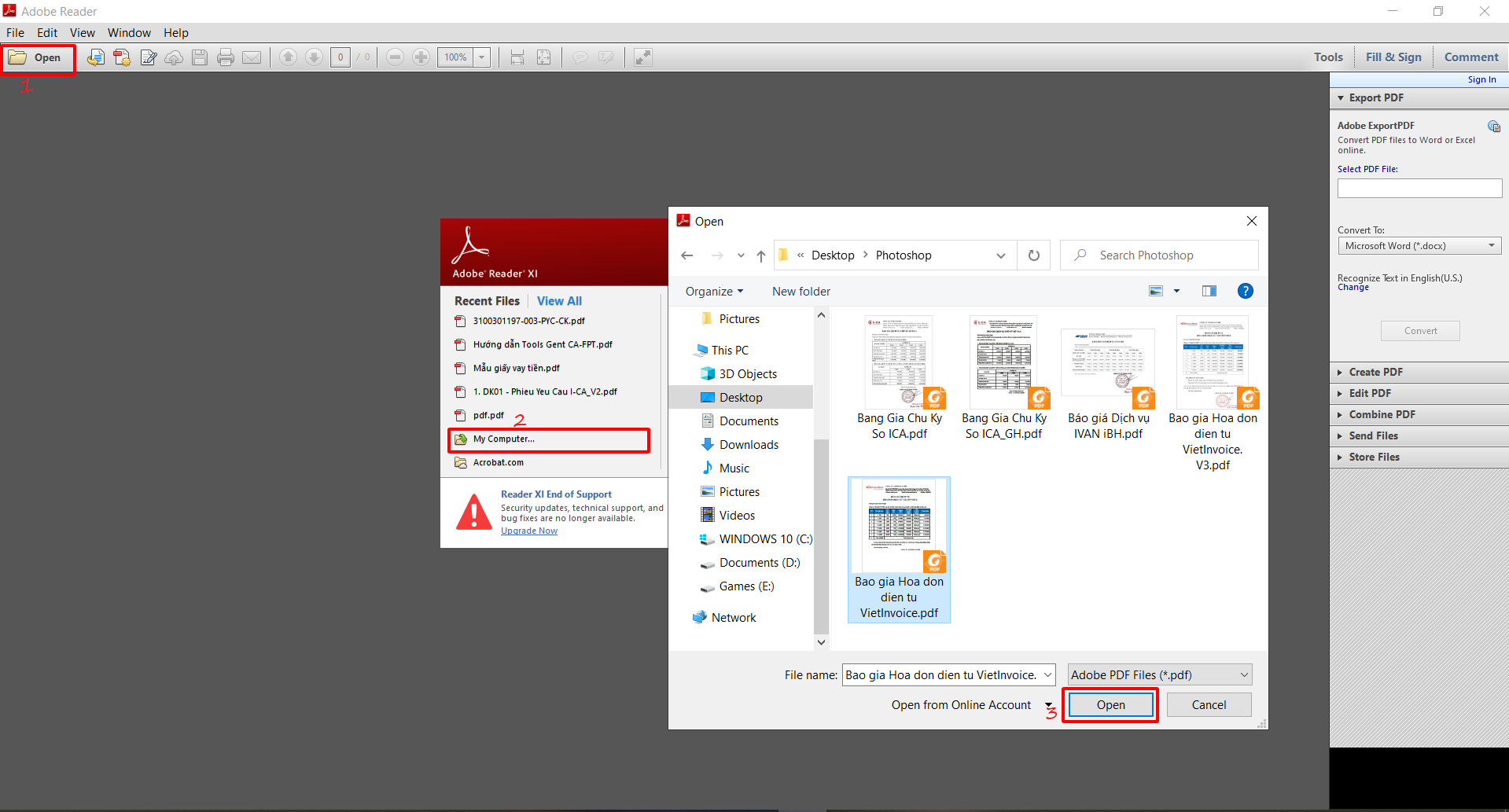
Bước 2: Chọn nơi ký trên văn bản
Để ký số trên file pdf, trên thanh công cụ a/c chọn Fill & Sign → Place Signature
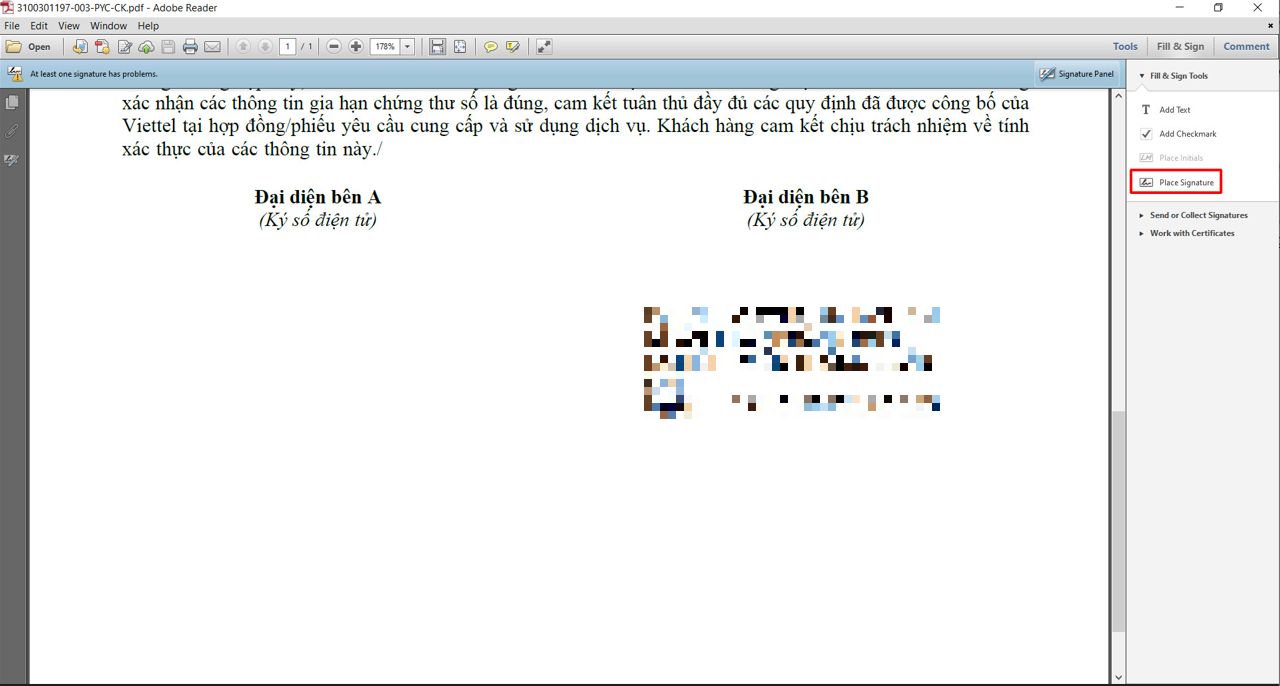
Sau đó a/c chọn Draw New Signature lúc này con trỏ chuột sẽ chuyển sang hình dấu cộng để ký
Sau đó a/c kéo chuột đế phần cần ký số rồi giữ chuột trái kéo vẽ ô chữ ký
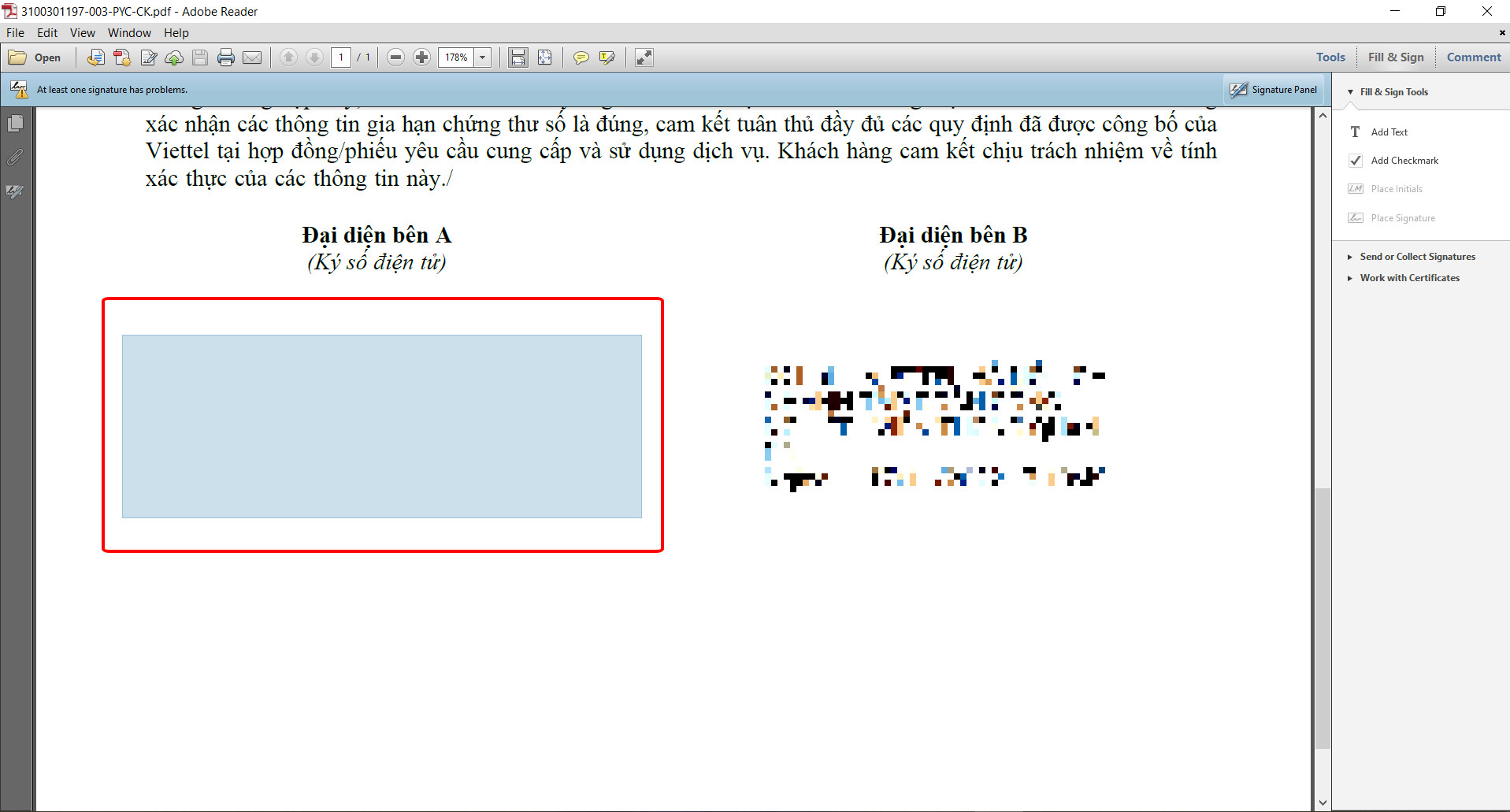
Bước 3: Ký số bằng USB token
Sau khi vẽ xong ô chữ ký a/c chọn đúng tên cty mình rồi bấm Sign
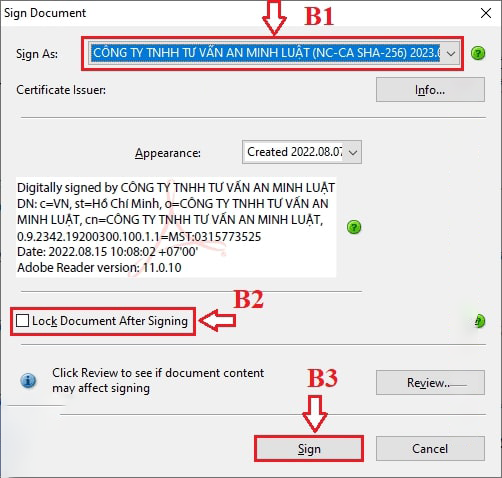
Chọn vị trí mà a/c muốn lưu file rồi nhấn chọn Save để lưu lại file ký số
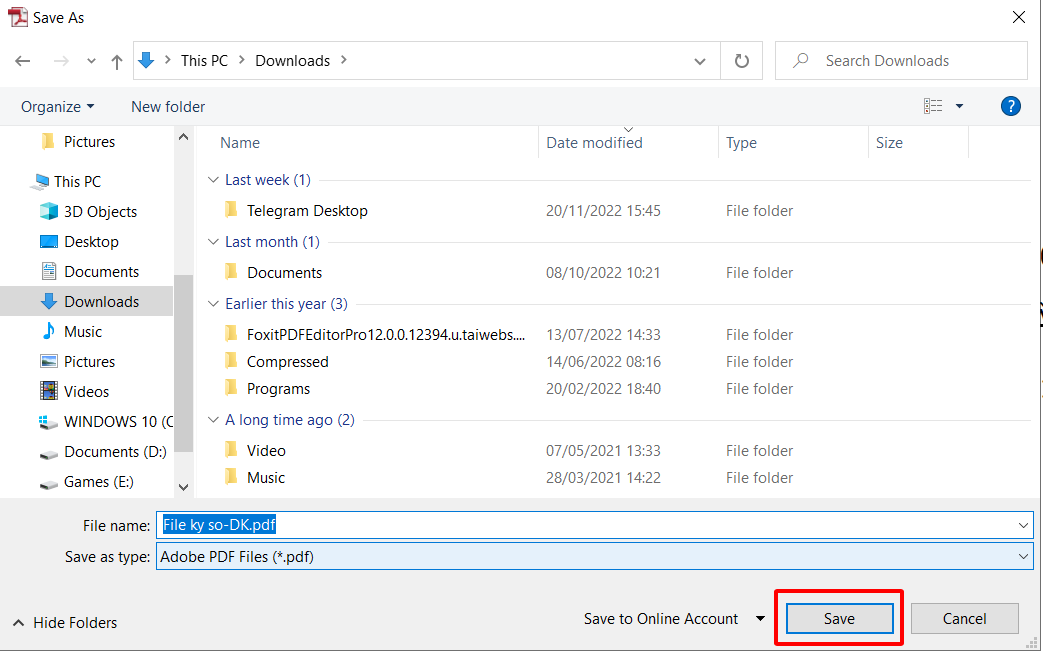
Bước 4: Nhập mã pin và ký
Nhập mã pin rồi chọn đăng nhập là hoàn tất quá trình ký số
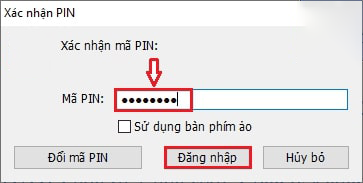
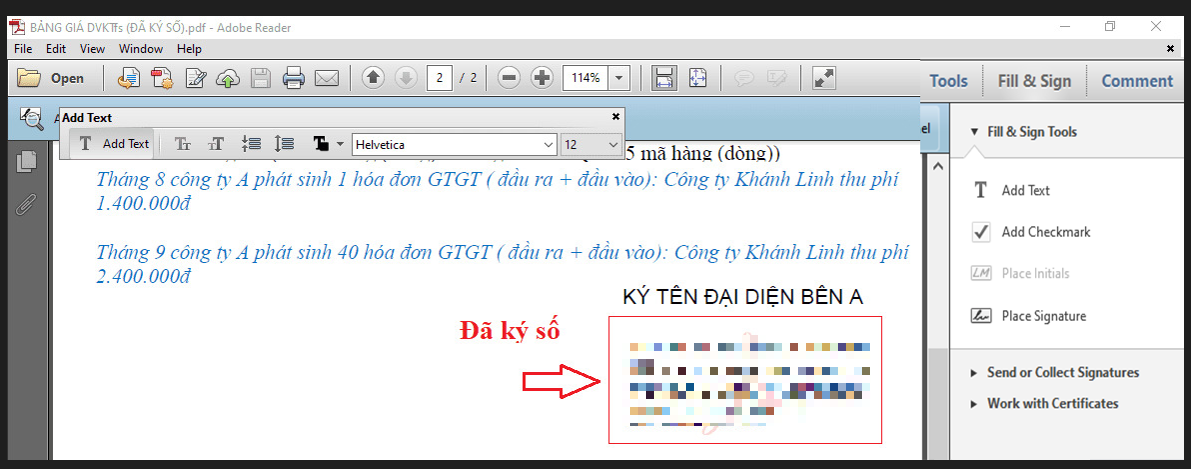
Trên đây là những thao tác chèn chữ ký số vào file PDF đơn giản nhất. Hy vọng qua những thông tin ở trên, bạn sẽ có cách phù hợp để tối giản các thao tác thực hiện sử dụng chữ ký số cho riêng mình. Nếu trong quá trình thực hiện có bất kỳ thắc mắc nào, hãy để lại bình luận bên dưới để MOBIFONE CA tư vấn giải đáp bạn sớm nhất!


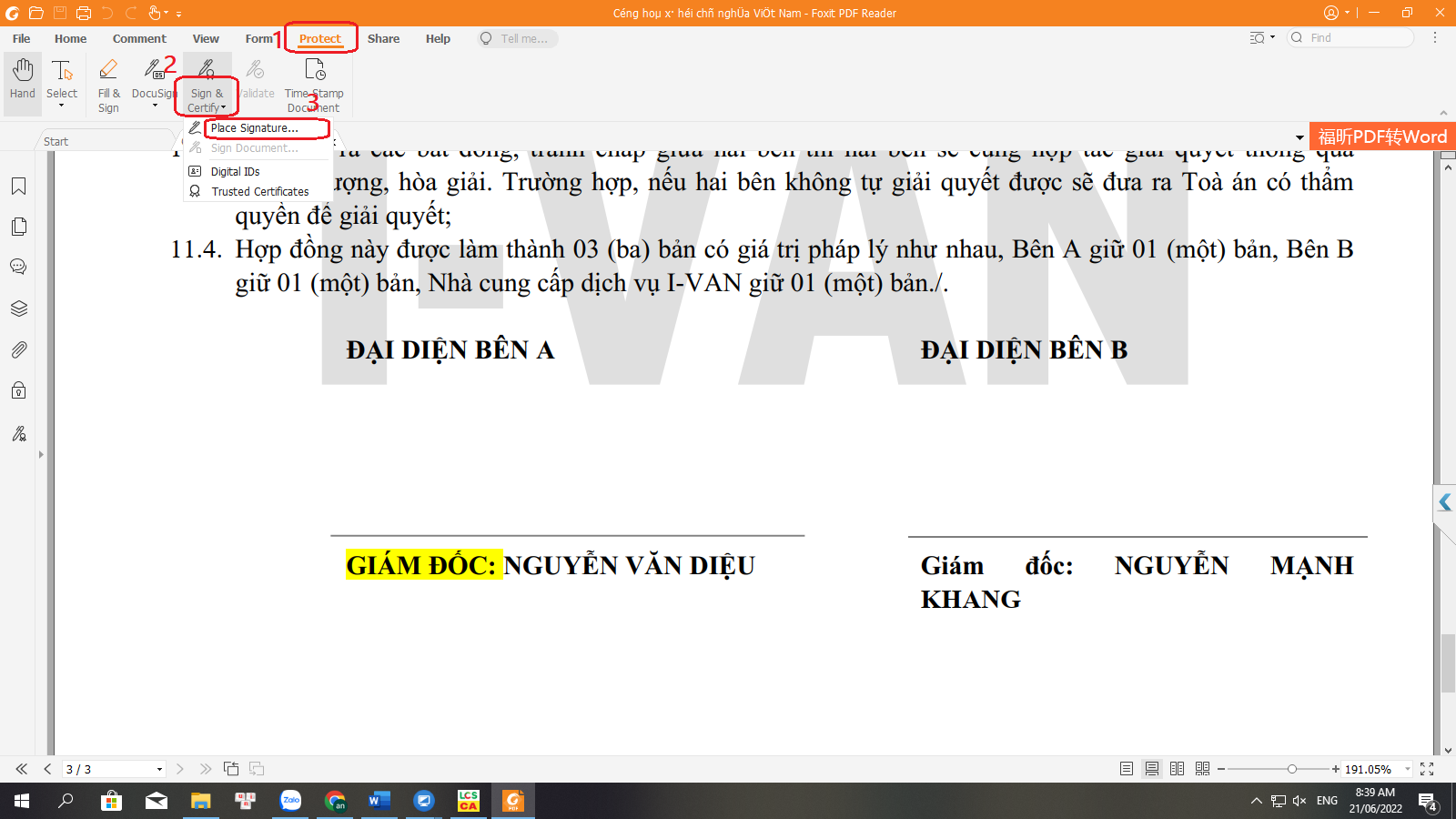
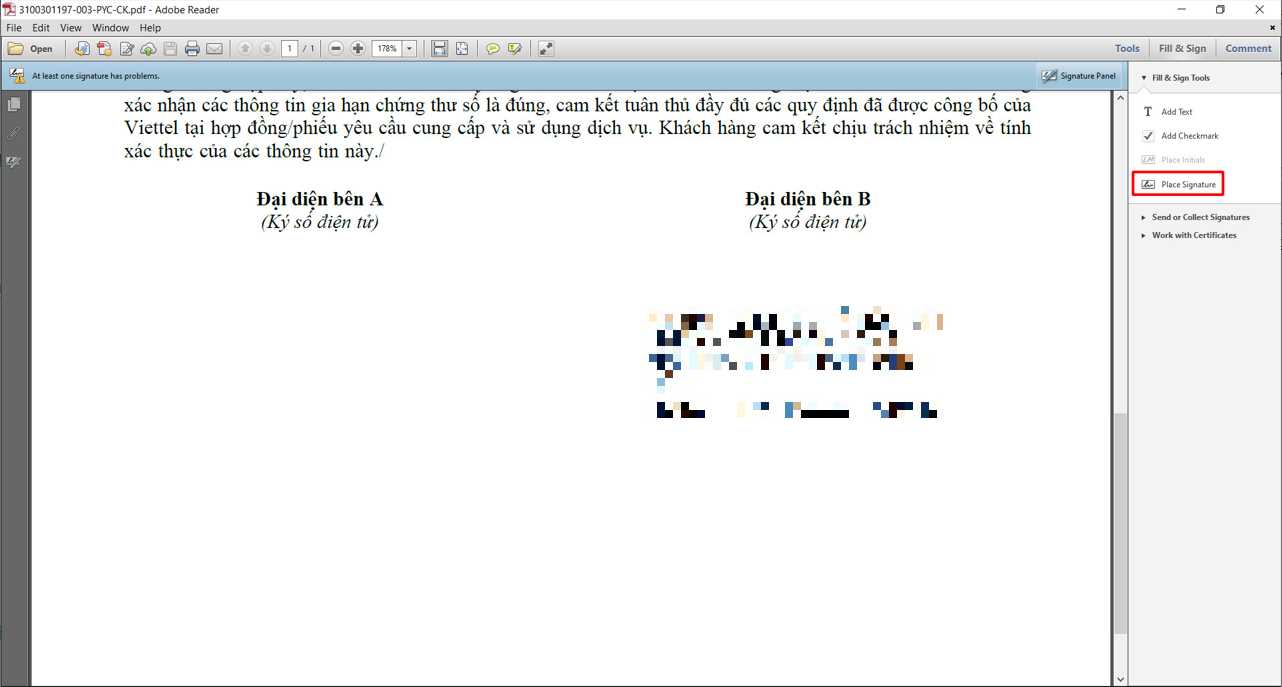
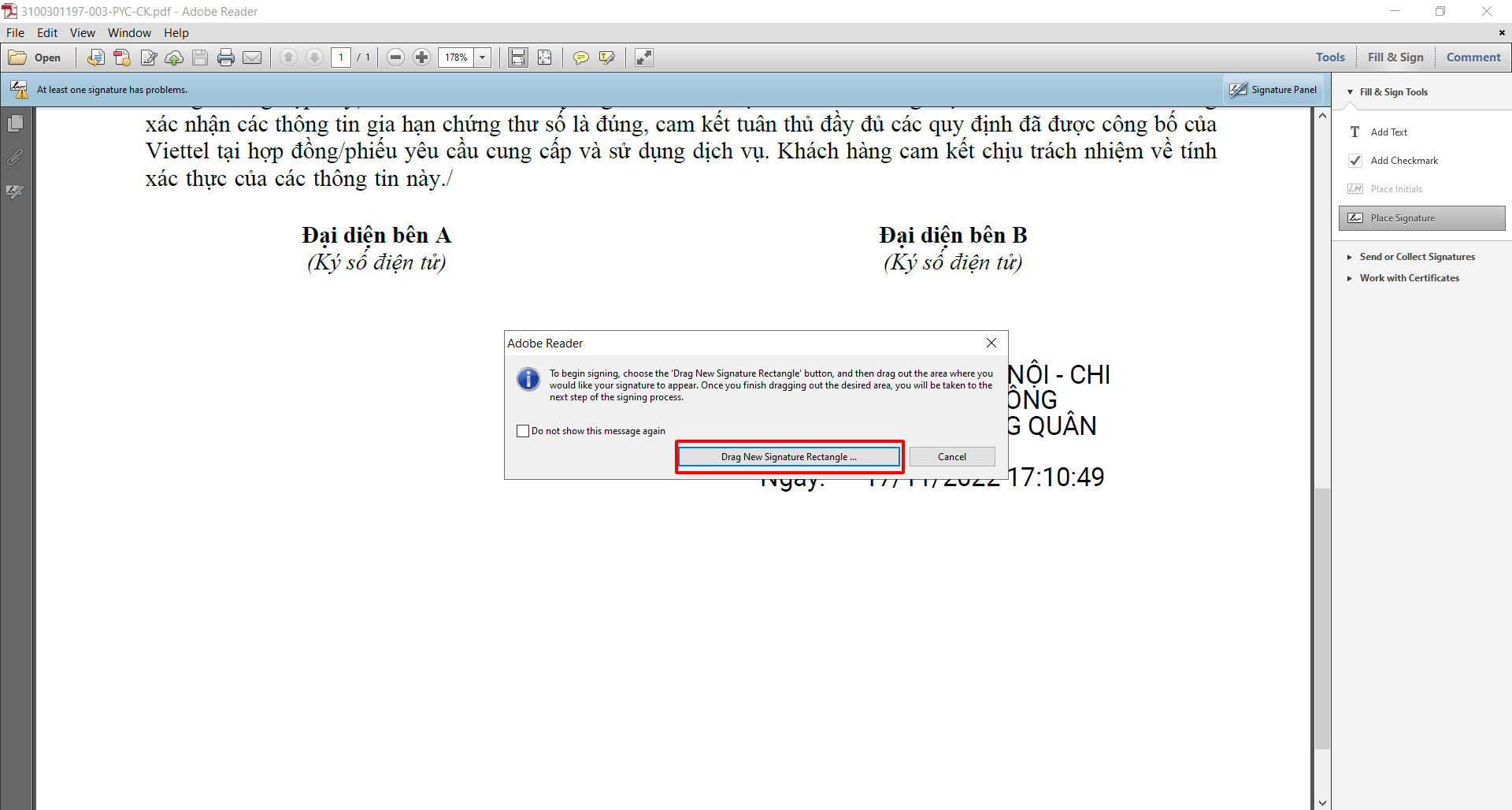





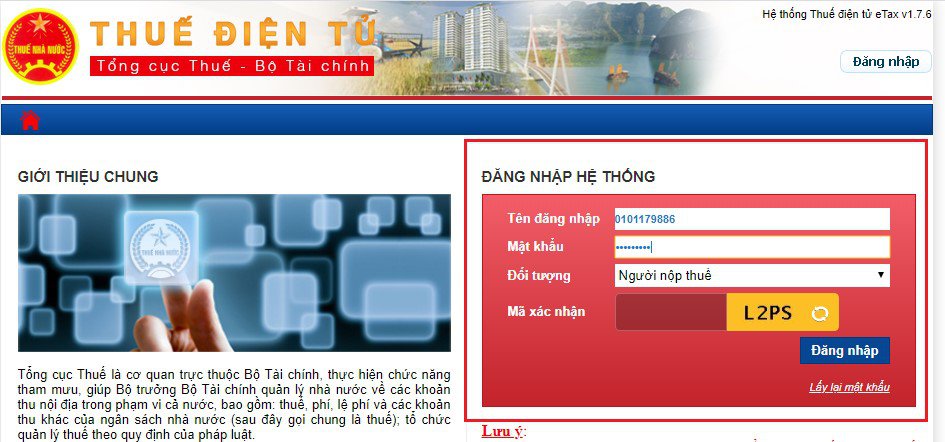
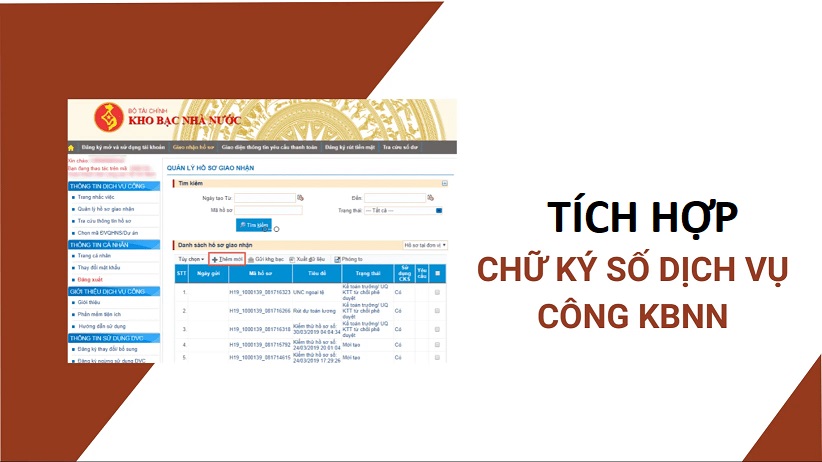


 đăng ký ngay
đăng ký ngay
